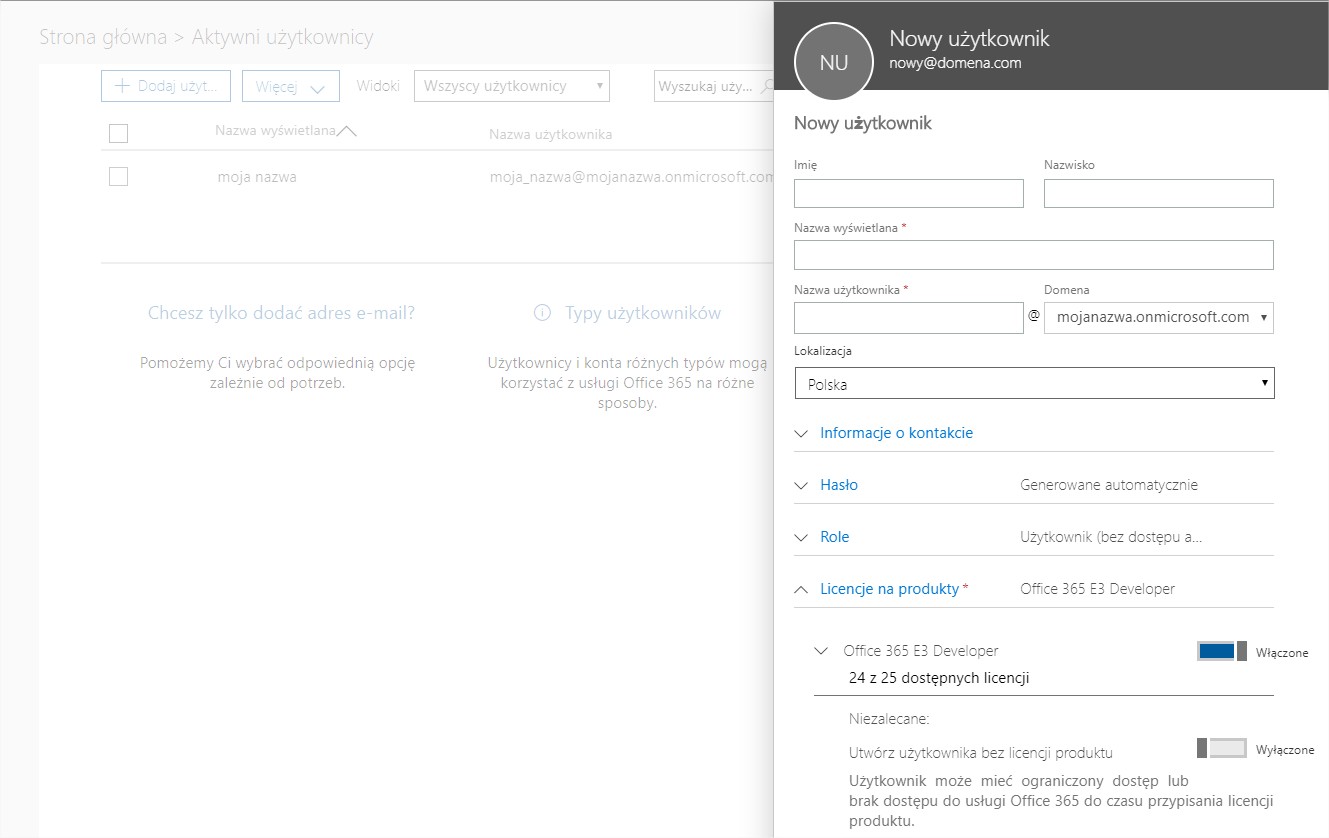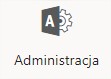Darmowy Microsoft Office
Jeżeli chcesz spróbować swoich sił w programowaniu, możesz otrzymać bezpłatnie czasową subskrypcję Microsoft Office 365 bezpośrednio od firmy MICROSOFT na 25 użytkowników!!
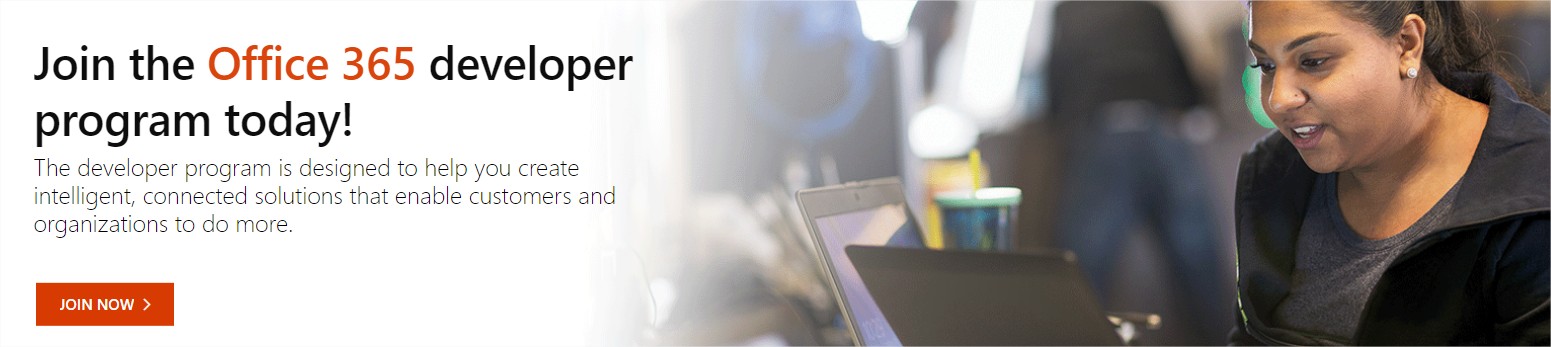
Dokładny opis jak otrzymać darmowy OFFICE dla 25 użytkowników znajdziesz poniżej:
Ogólnie czynności to:
- Założenie konta Microsoft
- Zgłoszenie się do programu office 365 DEVELOPER
- Ustawienie subskrypcji Office 365
- Przypisanie licencji Microsoft OFFICE dla pierwszego konta
- Pobranie MICROSOFT OFFICE dla pierwszego konta
- Tworzenie kolejnych użytkowników, którzy mogą pobrać MICROSOFT OFFICE (max 25 osób)
Przed Tobą kilka minut klikania , usiądź więc wygodnie i zaczynamy!!!

Jeżeli potrzebujesz błyskawicznej zdalnej pomocy , zapraszamy na https://www.systemyit.pl/help-desk/
Założenie konta MICROSOFT
Aby otrzymać darmowy Office od Microsoft należy się zarejestrować na stronie Office 365 developer program:
https://developer.microsoft.com/en-us/office/dev-program
![]()
W pierwszej kolejności klikamy na przycisk Sign in w prawym górnym rogu: ![]()
Pojawi się nam okno logowania, w którym też możemy założyć nowe konto MICROSOFT. Po jego założeniu nie dość , że otrzymamy za darmo Pakiet OFFICE, to uzyskamy dostęp do innych usług microsoft:
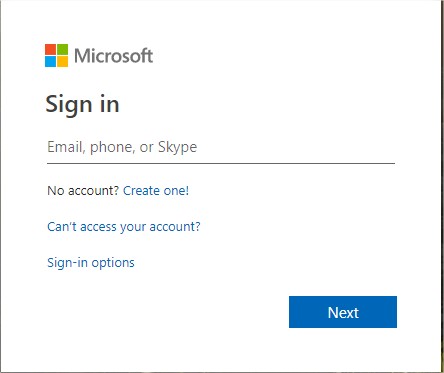
Klikamy więc Create one!
Pojawi się nam okno kreowania konta MICROSOFT, w którym możemy utworzyć swoje konto pocztowe:
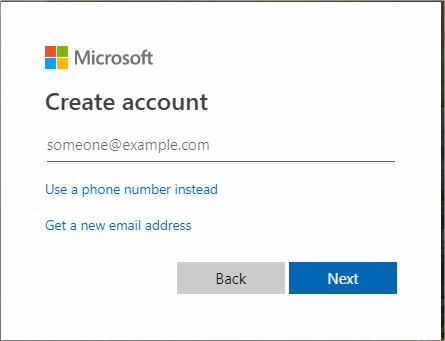
Dla przykładu założymy tez nowe konto pocztowe w usługach MICROSOFT, klikamy więc Get a new email address:
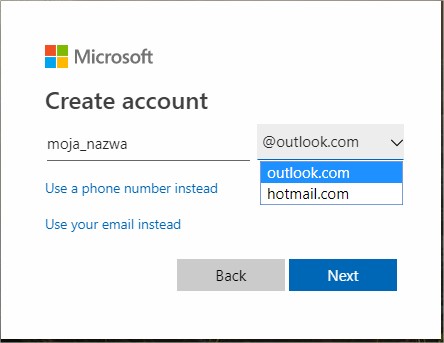
Wpisujemy adres mail , który chcemy uzyskać i wskazujemy w której domenie , np: moja_nazwa@outlook.com i klikamy NEXT.
Następnie tworzymy hasło do naszego konta microsoft i klikamy NEXT:

Podajemy następnie datę urodzenia – UWAGA -> należy wpisać taką datę, aby wskazywała, że osoba zakładająca jest osobą pełnoletnią:
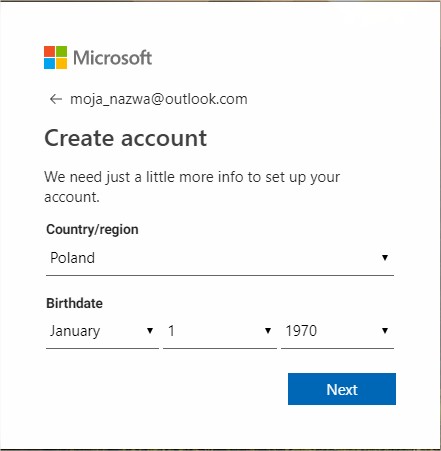
Klikamy Next i uzupełniamy pole pokazanymi znakami:
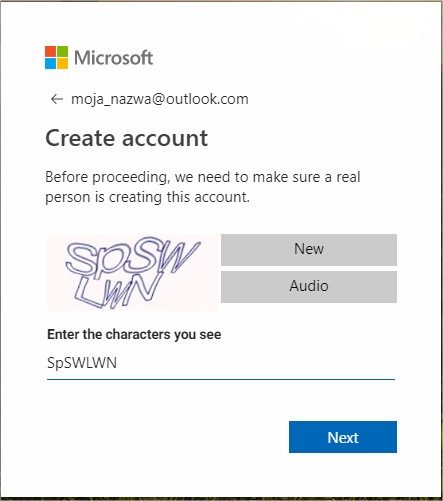
Klikając next przechodzimy do pytania, czy mamy pozostać zalogowani, można wybrać YES:
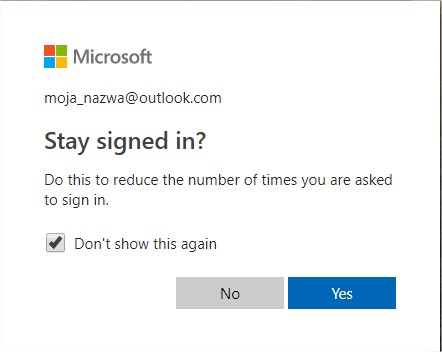
Po kliknięciu YES przechodzimy do okna logowania do nowo stworzonego konta:
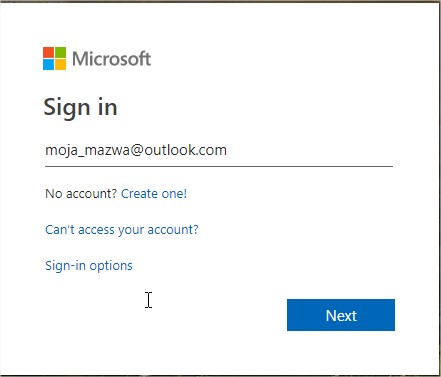
Jeżeli z jakichś powodów nie uda Ci się zalogować bezpośrednio po utworzeniu konta, to wracamy na stronę:
https://developer.microsoft.com/en-us/office/dev-program
I ponownie klikamy ikonkę logowania:
![]()
Wpisujemy wcześniej podane dane i już jesteśmy zalogowani !!!
Kolejnym krokiem jest podanie swojego imienia/nazwy – klikamy na ikonkę logowania i wybieramy Add your name:
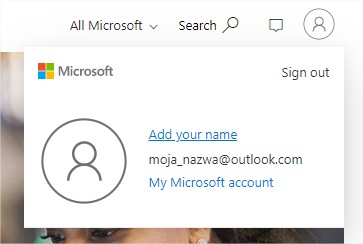
Podajemy imię i nazwisko i klikamy zapisz:
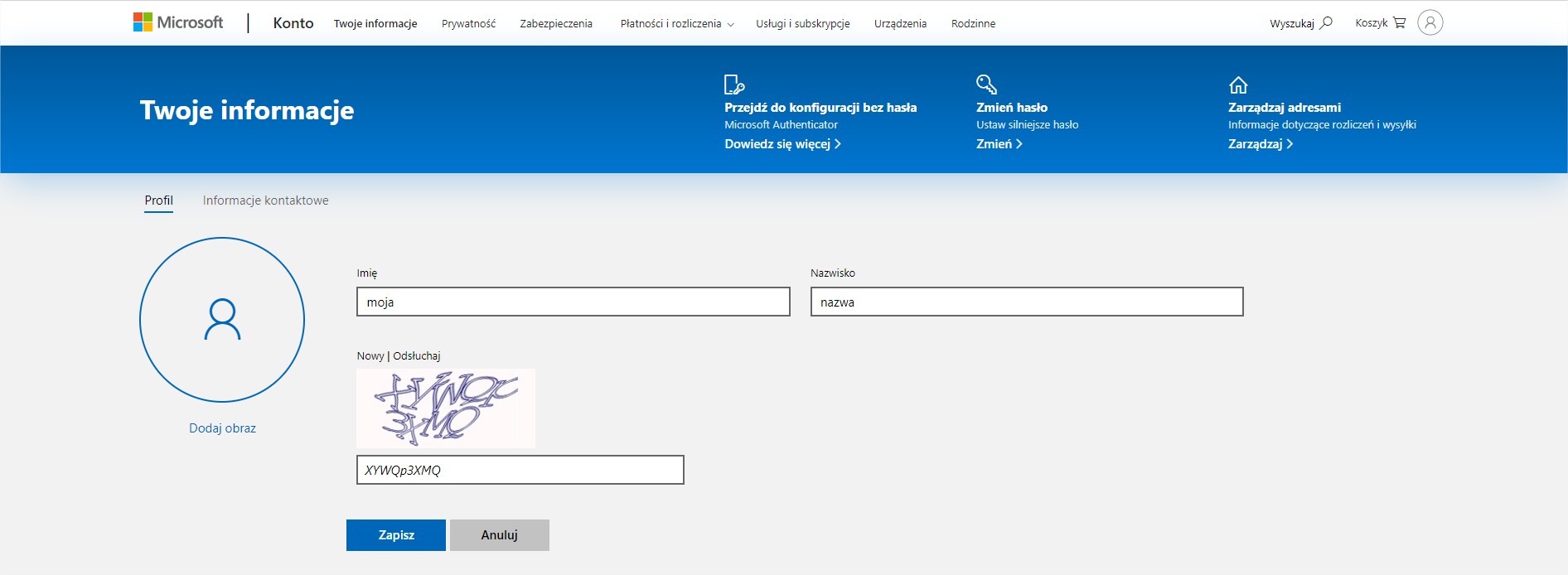
Zgłoszenie się do programu Office 365 Developer
Następnie ponownie logujemy się na:
https://developer.microsoft.com/en-us/office/dev-program i klikamy menu Dashboard
Podajemy kraj i nazwę naszej firmy:
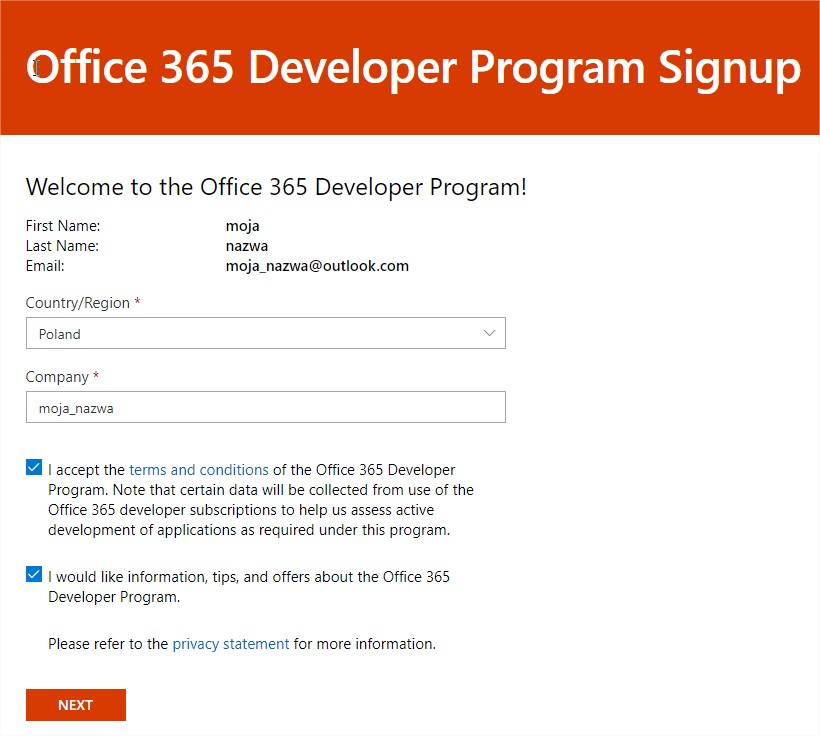
Klikamy NEXT
Następnie zaznaczamy interesujące nas obszary z produktów MICROSOFT:
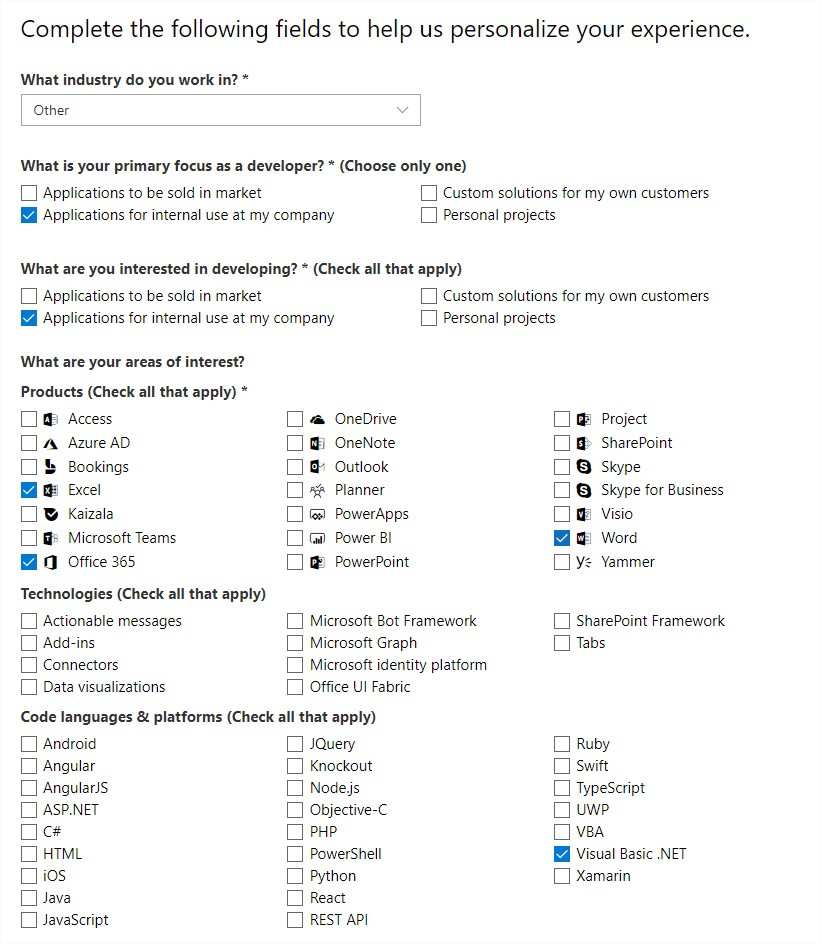
klikamy przycisk JOIN
![]()
I otrzymujemy powitalną informację:
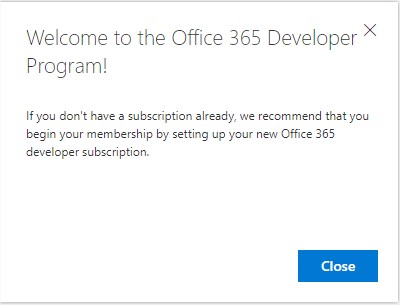
Ustawienie subskrypcji Office 365
Następnie klikamy w SET UP SUBSCRIPTION
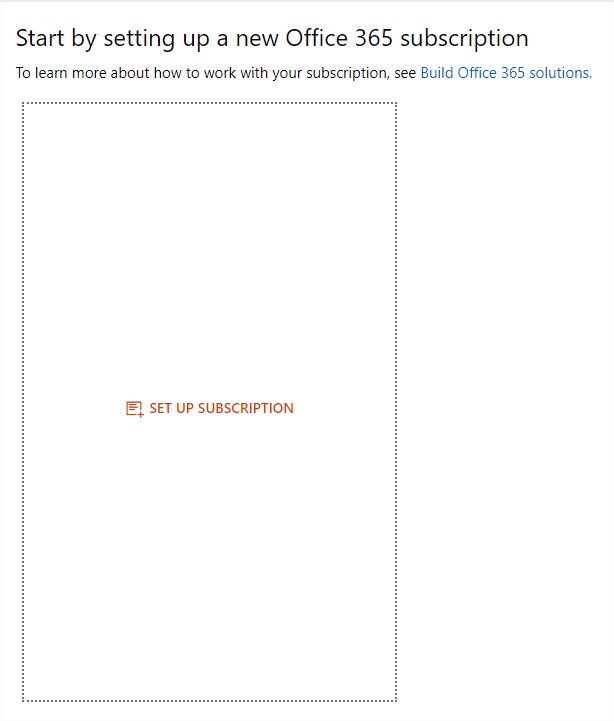
I ustawiamy parametry konta z którego pobierzemy office:
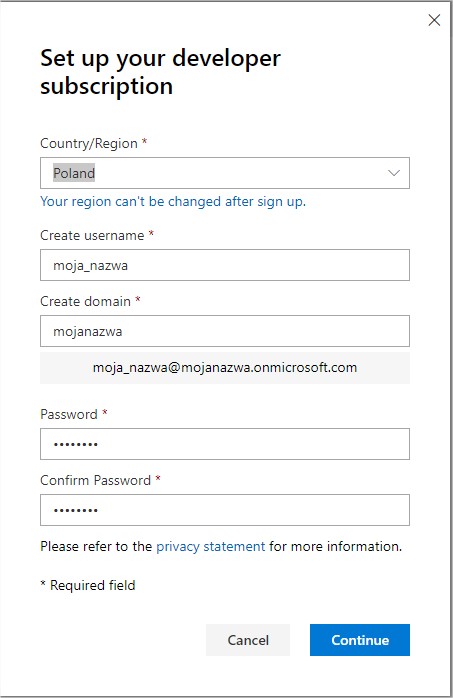
Następnie podajemy swój numer telefonu, na który przyjdzie kod aktywacyjny:
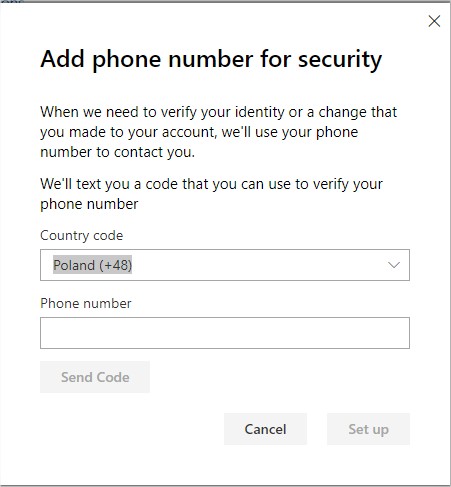
Gdy klikniemy SEND code , powinniśmy otrzymać kod na SMS , który wprowadzamy w kolejnym oknie i naciskamy przycisk SETUP.
W efekcie powinniśmy dostać informację o uruchomieniu subskrypcji.
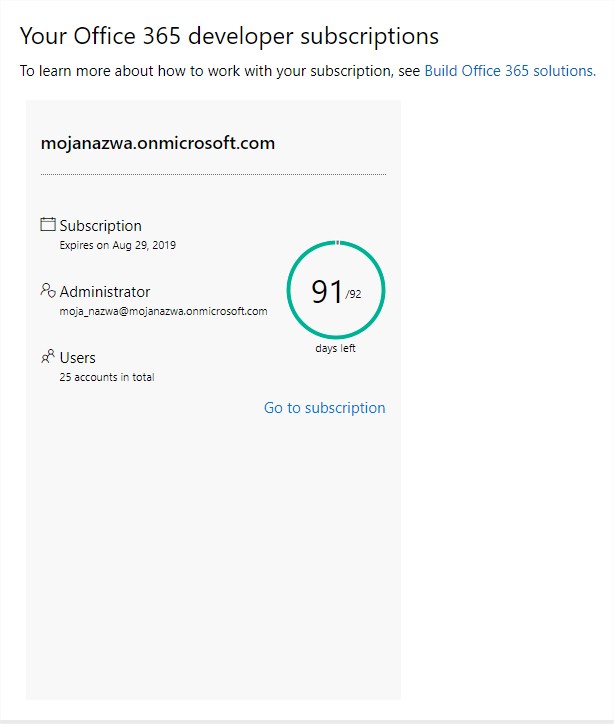
Przypisanie licencji Microsoft OFFICE dla pierwszego konta
Na tym etapie jesteśmy już administratorem i możemy wygenerować konta dla 25 użytkowników, aby mogli pobrać microsoft OFFICE!!
Klikamy więc Go to Subscription i na kolejnej stronie klikamy w ikonkę Administracja:
Na stronie administracyjnej klikamy w Aktywni Użytkownicy:
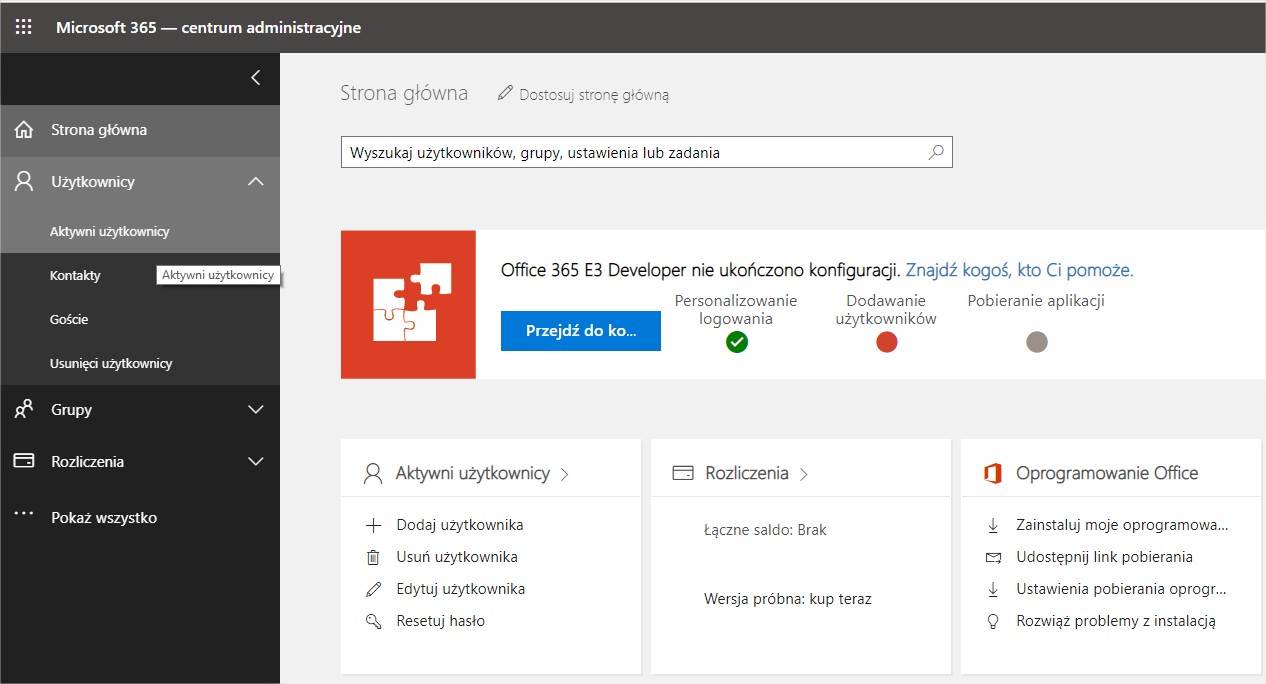
W kolejnym oknie zaznaczymy naszego pierwszego użytkownika i przypisujemy mu licencje klikając EDYTUJ:
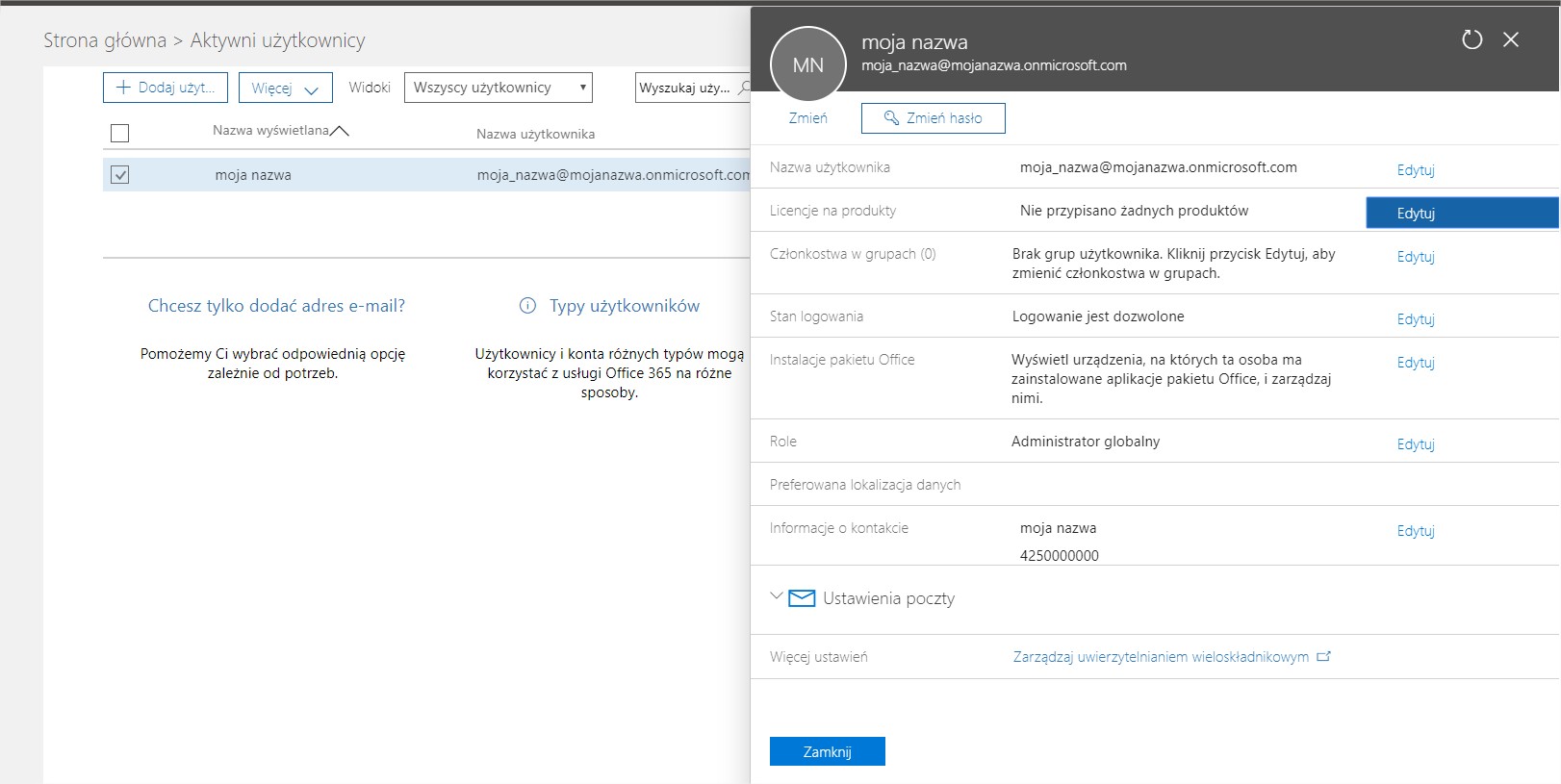
Włączamy pakiet Office 365 E3 DEVELOPER i klikamy zapisz:
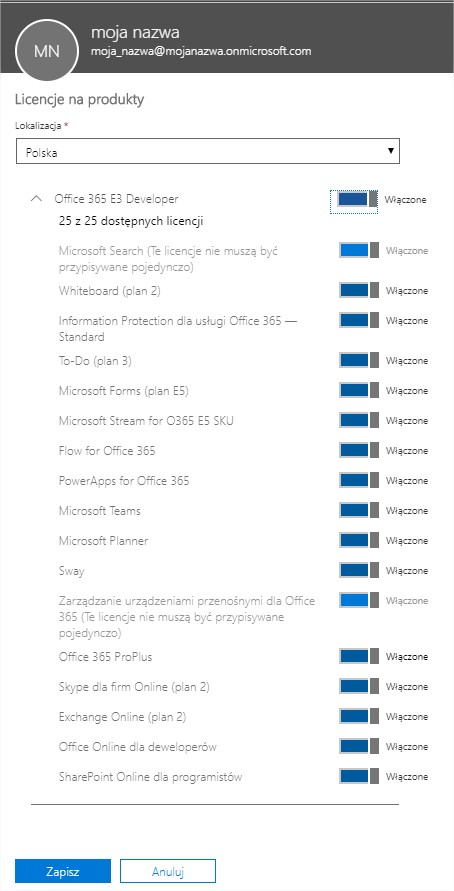
Po poprawnym zapisaniu :
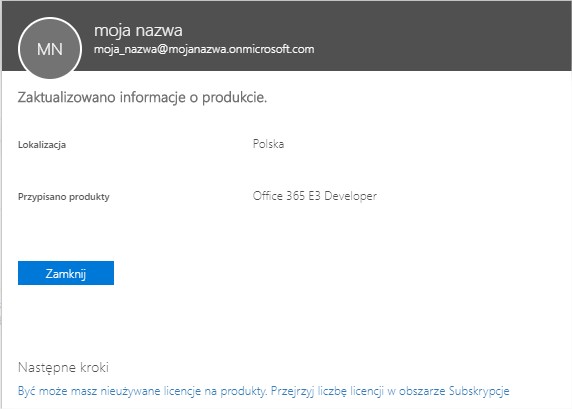
Pobieranie oprogramowania MICROSOFT OFFICE
Następnie przechodzimy na stronę główną i klikamy Zainstaluj moje oprogramowanie:
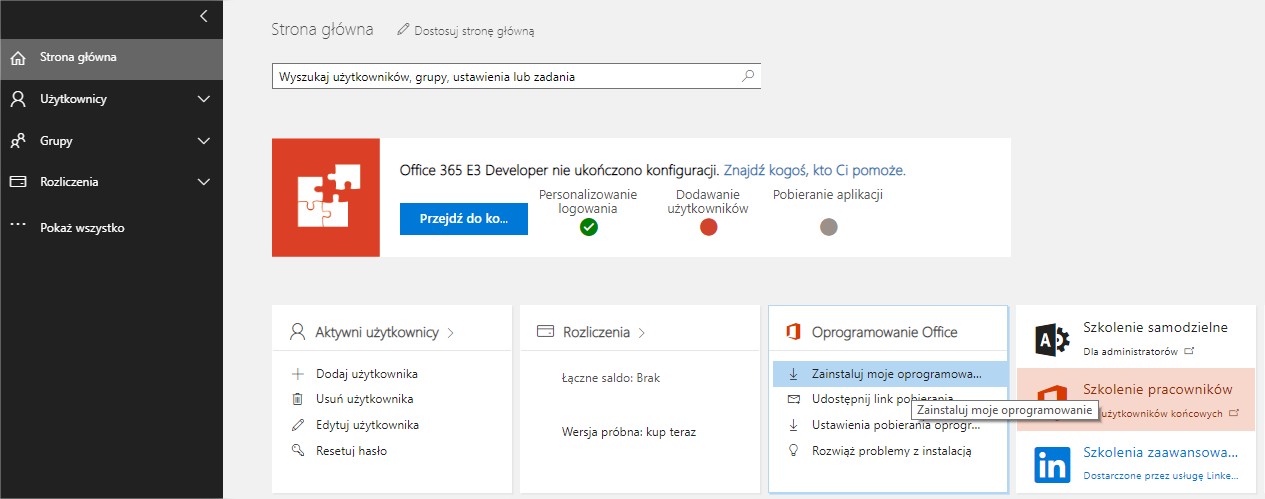
na kolejnej stronie klikamy Zainstaluj pakiet Office:
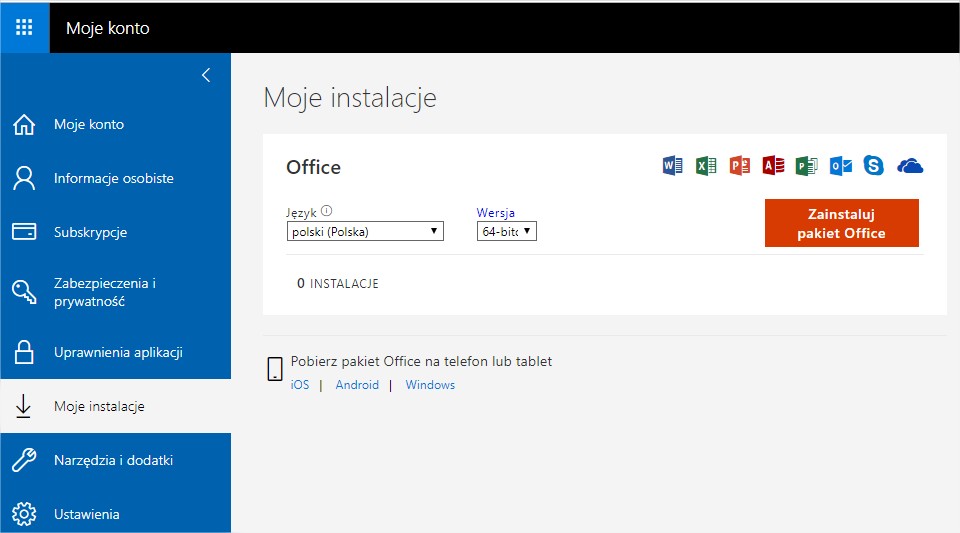
Dzieli Cię już kilka kroków:
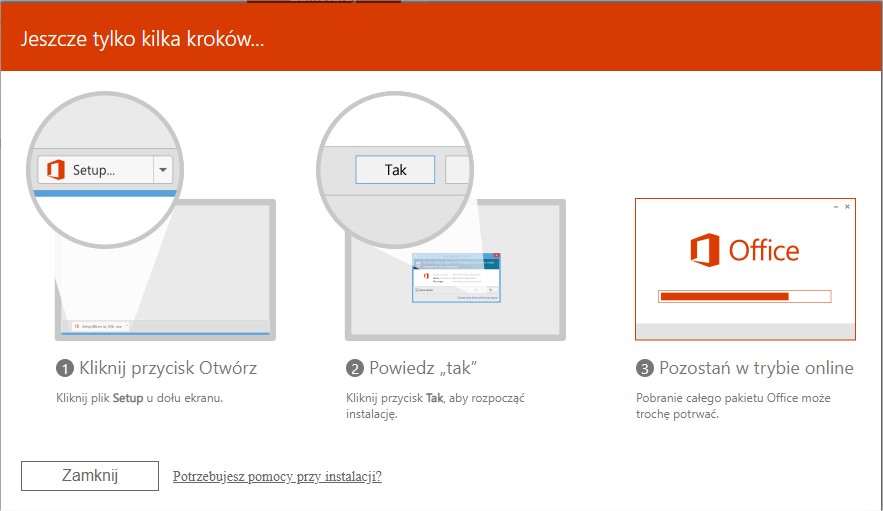
Gratulacje!!! Już ściągasz OFFICE!!.
Tworzenie kolejnych użytkowników
Możesz teraz dodać kolejnych użytkowników (jeszcze 24) z Twojego zespołu, które również mogą pobrać, aby to zrobić przechodzisz na stronę centrum administracyjnego , dodajesz kolejnych użytkowników i przypisujesz im licencje:
https://admin.microsoft.com/AdminPortal/Home#/users